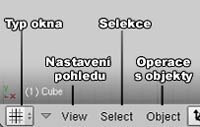NavigaceBlenderTutoriályTiráž |
Začínáme v Blenderu: První spuštění
Vložil tol Ne, 2005-04-24 23:44.

Tento článek je určen všem těm odvážným duším, které se rozhodly naučit se pracovat s některou z 3D aplikací a vybraly si k tomu právě Blender. Nenechte se zmást nicotnou velkostí instalace, kterou ve srovnání se svými většími, komerčními, pobratimy Blender má. Program je to mocný, komplexní a i když budete poměrně záhy schopni tvořit nějaké ty modely a scény, úplné zvládnutí všech jeho funkcí není záležitostí na několik volných odpolední. Začněte však nejprve menšími krůčky, třeba přečtením tohoto článku o základní filosofii programu… V následujícím textu budu používat zkratky LMB (levé tlačítko myši), MMB (prostřední tlačítko myši) a RMB (pravé tlačítko myši). Stažení a instalaceInstalační procedura není nijak složitá, nejsou v ní žádné záludnosti a zvládne ji tak každý, kdo umí pracovat ve svém operačním systému na alespoň základní úrovni. Na domovských stránkách Blenderu (www.blender.org) klikněte na odkaz Download (nebo na něj můžete jít přímo sem) a stáhněte si verzi pro svůj operační systém. Uživatelé Windows to mají snadné v tom, že pro jejich operační systém si mohou stáhnout samorozbalovací exe soubor, který pak jednoduše spustí a Blender tak nainstalují. Vy ostatní to však nemáte o mnoho těžší- stažený soubor stačí rozpakovat do příslušného adresáře a spustit samotný program. Blender, jako OpenSource program, je také možné stáhnout v podobě zdrojových kódů a zkompilovat si jej přímo na svém počítači. O tom, jaké to má výhody a jak postupovat, se můžete dočíst v článku Jiřího Hnídka „Blender: kompilace ze zdrojových kódů“ na www.grafika.cz, konkrétně zde Pokud máte s instalací jakékoli problémy a umíte anglicky, příslušnou část manuálu, věnující se instalaci pod jednotlivými operačními systémy naleznete zde. Rozvržení pracovní plochyJak se říká, jeden obrázek vypoví více něž tisíc slov a proto si prosím kliknutím zvětšete Obr1., kde najdete popisky základních prvků uživatelského rozhraní Blenderu. Kvůli snadnější orientaci v cizojazyčných tutoriálech, jejichž počet se dnes již počítá v řádech tisíců, jsem dodržel anglickou terminologii a názvy jsem nepočeštil. User preferences- v defaultním nastavení ve skutečnosti žádná uživatelská nastavení nejsou vidět, je tu jen několik důležitých menu a úplně vpravo pak informace o verzi programu a počtu vertexů, faců, objektů a lamp ve scéně. Když však najedete kurzorem myši na hranu, která odděluje User pereferences od 3D okna, kurzorová šipka se změní na vertikální oboustranou, která naznačuje, že ji můžete tažením se stisknutým levým myšidlem stáhnout dolů. Udělejte to a odhalíte tak celou škálu různých nastavení, kterými si můžete ovládání, vzhled i komfort práce v Blenderu do jisté míry upravit podle svého. Je zbytečné se v tuto chvíli rozepisovat o jednotlivých volbách a tak dodám, že pro většinu z vás budou, alespoň zpočátku, důležité hlavně dvě sady nastavení: Language and Fonts, kde je možné přepínat mezi jazykovými mutacemi, včetně české, a dále pak File Paths. Zde si můžete nastavit cesty k texturám, pluginům, místo, kam se budou ukládat vaše rendery, animace atd. Urychlí to práci v tom smyslu, že nebudete muset pokaždé procházet celou adresářovou strukturu, až budete např. chtít nahrát texturu vašemu materiálu. Ale o těchto tématech až později… 3D Window- jedna z nejdůležitějších částí pracovní plochy, tohle je vaše virtuální plátno, kde budete tvořit své dechberoucí scény, tedy modelovat, vkládat světla, manipulovat s kamerou, nejrůznějšími metodami animovat „živé“ i neživé objekty, zkrátka zde se odehrává většina zábavy i dramatu. Při prvním spuštění se v 3D window nachází několik elementů, které jsou opět popsány na obrázku: Z popisků je myslím dostatečně jasné co je co a k čemu to ve scéně slouží až na 3D kurzor, který v ostatních programech není obvyklý. 3D kurzor můžete přemístit kamkoli ve scéně, když na to místo kliknete levým myšítkem. A k čemu že je to dobré? Když vložíte nový objekt do scény, objeví se právě tam, kde je zrovna umístěn 3D kurzor. Kromě toho je možné nastavit, že se všechny základní transformace, jako je rotace nebo změna velikosti bude odehrávat ve vztahu právě k 3D kurzoru, tedy bude např. centrem rotace. 3D kurzor je možné zarovnat k jakémukoli objektu nebo vertexu. Vyselektujte např. krychli, tím, že na ni kliknete pravým myšítkem- její hrany změní barvu na světle fialovou. Nyní stiskněte klávesovou kombinaci Shift+s- objeví se menu Snap, ze kterého vyberte operaci Cursor->Selection (kurzor->vyselektováno). 3D kurzor se okamžitě přenese do středu krychle. Header 3D Window- header, neboli hlavička 3D okna obsahuje kromě menu View, kde můžete např. měnit různé pohledy na scénu, Select a Object, také přepínání mezi typy zobrazení, centra deformací a vrstvy, ve kterých můžete pracovat. Opět si prohlédněte obrázek s konkrétními popisky: Buttons Window- zde naleznete doslova mraky nejrůznější nastavení parametrů materiálů, textur, světel, renderu, speciální funkce atd. To vše seřazeno do tematických bloků (viz. Button Window Header) a dále pak do tzv. paletek. Paletky je možné mezi sebou libovolně přesouvat a slučovat prostým tažením myši se stisknutým levým myšítkem na popisce paletky. Můžete si to vyzkoušet, ale příliš to s tou reorganizací nepřehánějte, protože všechny další tutorialy budou vycházet vždy z defaultního rozvržení plochy. Header Buttons Window- zde přepínáte mezi jednotlivými bloky tlačítkových panelů. Popořadě jsou to:
Navigace v 3D okněNyní již znáte hlavní části uživatelského rozhraní v Blenderu a je na čase podívat se trochu blíže, jakým způsobem se orientovat v 3D Window. Pokud máte zkušenosti s jinou 3D aplikací než je Blender, jste možná zvyklí na 3D okno rozdělené do 4 částí, reprezentujících různé pohledy na scénu, nejčastěji shora, zepředu, zleva a z pohledu kamery nebo perspektivy. Toto nastavení lze samozřejmě v Blenderu také dosáhnout, ale zezačátku budeme pracovat jen s jedním oknem, ve kterém se naučíme pohledy přepínat. Pokud dáváte přednost tomu, že ovládáte vše myší, naleznete jednotlivé pohledy v menu View v headeru 3D okna. Mnohem rychlejší je to však pomocí klávesnice, resp. v tomto případě numpadu:
Pohled na scénu je dále možné volně ovládat myší a to takto:
Základní manipulace s objektySelekce Selekci jsem popisoval již o několik odstavců výše, ale nebude na škodu si tuto triviální, ale zato velmi důležitou operaci zopakoavt. Tak tedy selekce se v Blenderu provádí pomocí pravého tlačítka myši (RMB) a vyselektovaný element (objekt, vertex…) poznáme tak, že změní svou barvu, v defaultním blenderovském skinu na světle fialovou- viz obrázek: 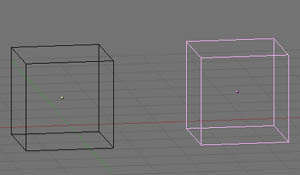 Obr. 5. Vlevo nevyselektovaný objekt, vpravo vyselektovaný Samozřejmě je možné vyselektovat více objetků najednou- vyselektujte nejprve krychli a poté opět pravým tlačítkem, ale tentokrát se stisknutým Shiftem např. kameru. Měli byste nyní mít vyselektované oba objekty. Dokud držíte Shift a vybíráte další a další objekty, budou se tyto do selekce přidávat .Pokud jej pustíte a vyselektujete další objekt, bude vybrán pouze tento, zatímco u ostatní se selekce zruší. Přesun (nástroj Grab) Vyselektujte krychli a stiskněte klávesu g. Nyní tažením myši pohybujte krychlí po pracovní ploše a novou pozici potvrďte stiskem LMB. Je možné přesouvat objekt jen v jedné ose, stejně jako jej přesouvat po skocích, resp. čtvercích pracovní mřížky. Pokud chcete např. přesunout objekt pouze v ose X, stiskněte g pro přesun a následně klávesu x pro zafixování transformace pouze podle této osy. Stejně tak to platí pro zbylé dvě osy, tedy Y a Z. Druhou možností je aktivovat přesun (g) a podržet MMB. Dokud jej budete držet stisknuté, bude se zobrazovat osový kříž. Když nyní pohnete krychlí do některého směru (MMB je stále zapnuté), budou se jednotlivé osy na kříži vysvěcovat, např. když krychlí pohnete víceméně podle osy Y, vysvítí se modrá osa Y. Pokud v této chvíli uvolníte MMB, přesun bude zafixován právě na tuto osu. Napsané to vypadá složitě, ale po pár minutách cviku je to velmi intuitivní a přejde to do krve tak, že na to nebudete muset vůbec myslet. Pokud chcete provést přesun ve skocích o velikosti čtverce mřížky, podržte při přesouvání klávesu CTRL. Rotace (nástroj Rotate) Rotace funguje na stejných principech jako přesun, ať již se jedná o fixaci této transformace pouze na jednu osu, tak o rotaci po stupních. Jediný rozdíl je v klávese, která jej aktivuje a tou je klávesa r. Změna velikosti (nástroj Scale) Platí obdobně jako u přesunu a rotace, aktivační klávesou je klávesa s. Seznámili jste se s úplnými základy programu Blender. Pro další studium doporučuji ostatní tutoriály na této stránce, zejména v rubrice Modelování, které jsou logickým dalším krokem. »
|